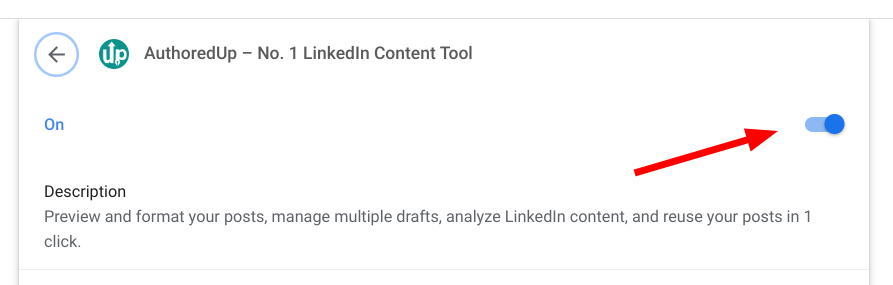If you think AuthoredUp currently has issues, or want to post without using it, there are a few options available to you.
1. Use LinkedIn editor underneath AuthoredUp
When AuthoredUp is in "blue mode", there is actually an active LinkedIn editor underneath. You can freely switch between the two editors by closing and reopening AuthoredUp "drawer" while you're editing. The text will be available in both places.
To reveal LinkedIn post window when AuthoredUp is open, click on the AuthoredUp logo in the upper left corner (it will change to >> icon). To restore AuthoredUp, click the blue AuthoredUp badge.
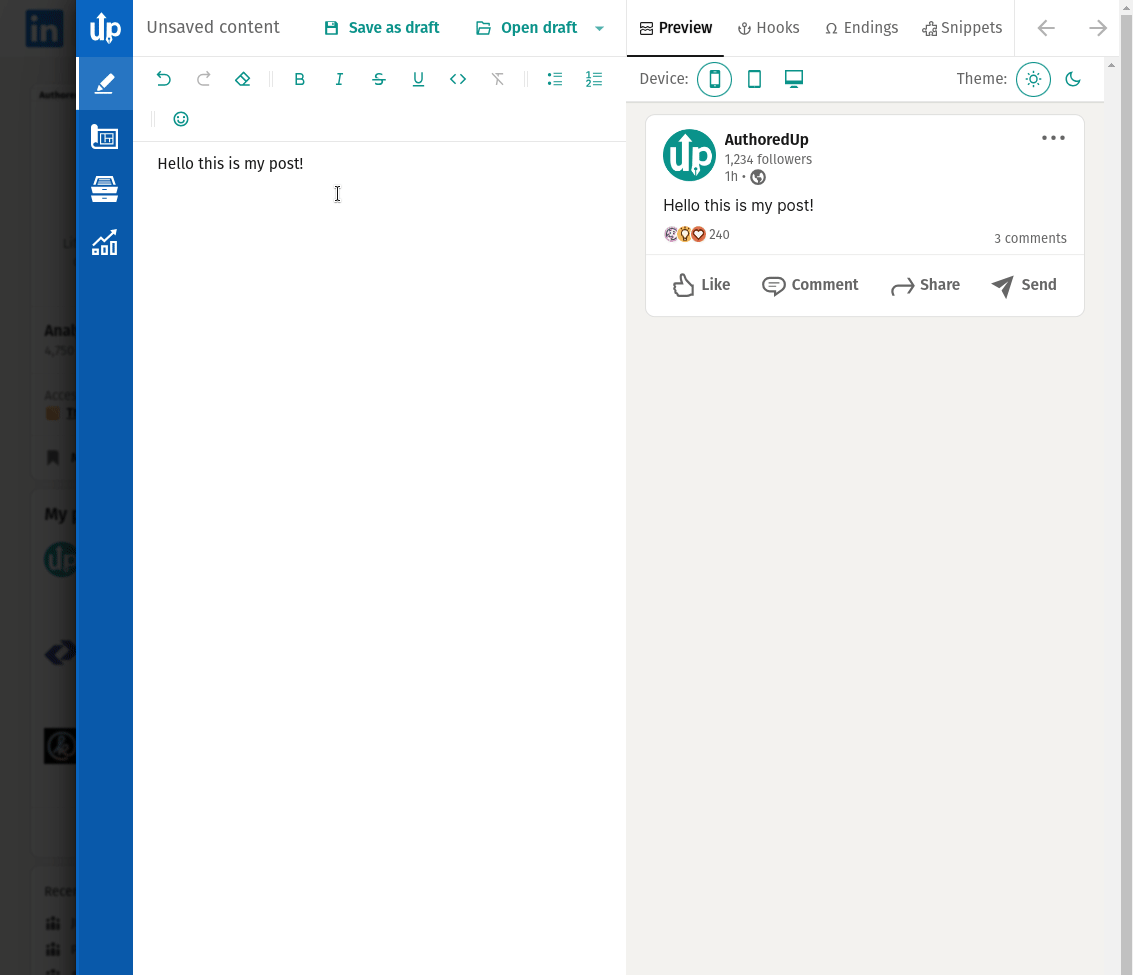
2. Prevent AuthoredUp from opening when you start a post
You can define how and when AuthoredUp will open in your Account and settings page.

In it, find the "Automatically open AuthoredUp when you start a post on LinkedIn?" section.
When you click on it, you'll see 3 options.
- Yes - AuthoredUp will always automatically open when you click to start a post.
- No- AuthoredUp will never automatically open.
- Fluid - It will stay in the form as you leave it. If you close it by clicking on two arrows, it will remain like that until you open it by clicking on the AuthoredUp badge.
You can also toggle "Hide AuthoredUp badge from LinkedIn" if you no longer want to see the green badge over your LinkedIn.
3. Disable the extension entirely
This will remove AuthoredUp badge and all the functionality from LinkedIn. You will still be able to use the platform to write posts and examine your collected statistics, although the data will no longer be updated.
First, go to "Manage extension" screen.
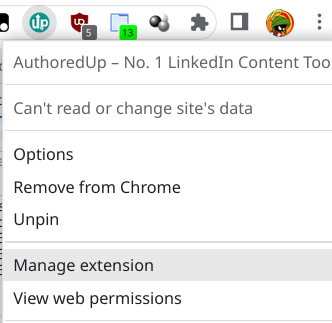
Then toggle the extension off, and reload your LinkedIn page, and AuthoredUp will be gone.