The following video will walk you through managing organization members, setting roles, and controlling access to data.
In AuthoredUp, we refer to accounts that can author LinkedIn posts as "actors". An actor can be:
- A profile on LinkedIn (eg. Joe Smith)
- A company page on LinkedIn (eg. Microsoft)
- A personal profile posting within a LinkedIn group (eg. Joe Smith -> "Linked Small Business Innovators")
You can add profiles to AuthoredUp by connecting them via our Chrome extension. AuthoredUp billing is based on the number of profile actors you have connected. Your access to company pages and groups is derived via profiles. If a connected profile has access to a company page or a group on LinkedIn, you get access to that page or group in AuthoredUp. We do not charge for the company pages.
If you are a manager or admin of a business account, on top of your own actors, you also get access to the actors that were shared by your fellow teammates. While profiles are shared automatically, company pages and groups have to be shared manually by the teammates who have connected them.
You can see all your available profiles, company pages and groups in the actors section on the platform.
It contains 3 sections, each one corresponding with one type of actor.
1. Connected profiles
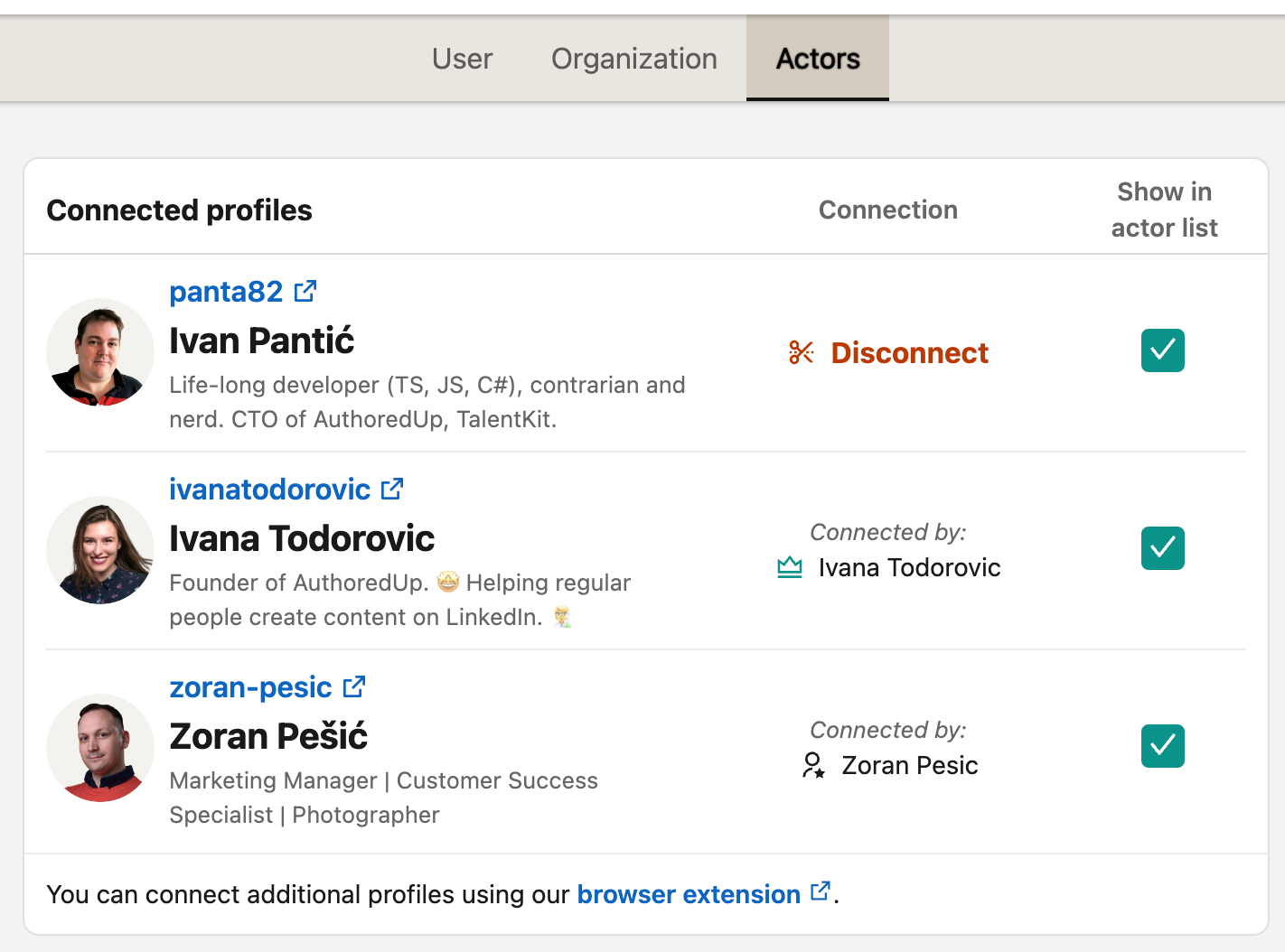
These are personal profiles you have connected yourself using our extension, or that your teammates have connected (if you have a business account). Unlike other actors, profiles are automatically shared.
The "connection" column will show you the status of your profile connection.
- If you have connected the profile yourself (via our extension), you will see a disconnect button. This allows you to remove the profile from AuthoredUp, freeing up a paid "slot" for something or someone else. Note that if you remove a profile, you will also lose access to any company pages and groups derived through that profile. You can always re-connect the profile later to restore your access.
- If your teammate has connected that profile, you can see which teammate it is.
If some profile is not available (eg. due to license issues), it will show up red, and an explanation will be given on a click.
If you have a business account, and multiple teammates connect the same profile, we will not charge you twice. It will count as 1 profile against your business license.
2. Company pages
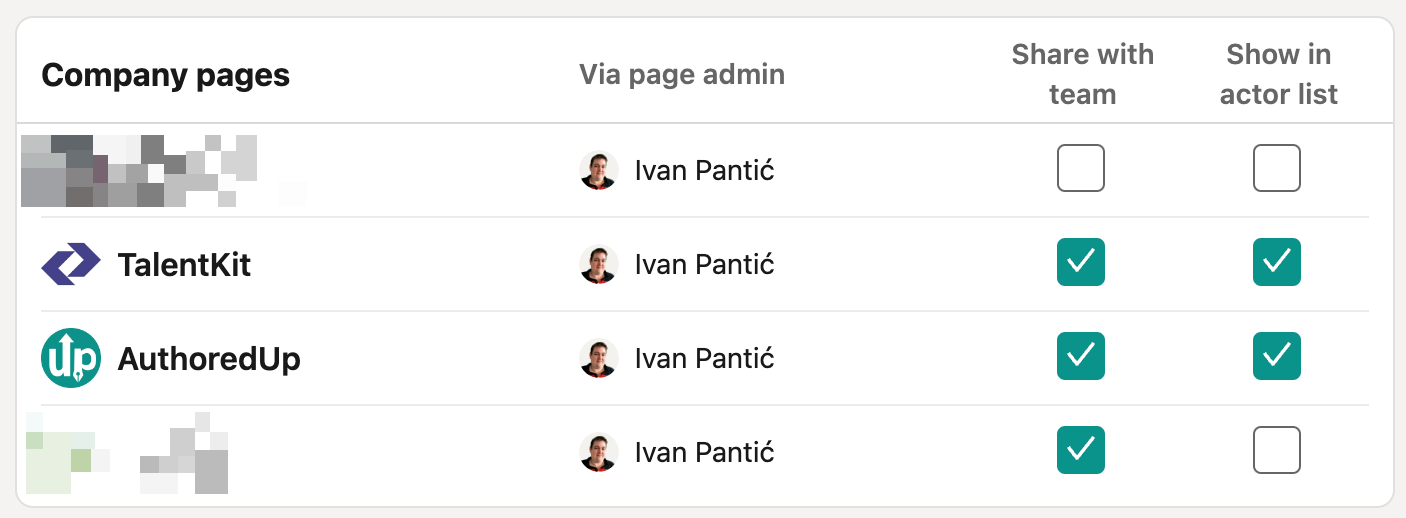
These are LinkedIn company pages you have access to via one of your connected profiles.
In the column "via page admin", you can see exactly which profile enabled the company page to appear in this list. The profile in question must be a page admin, or at least have "edit" rights to the company's posts. If you have multiple page admins connected, we will show you one of them. If we can't find a licensed page admin, the company appears in the list but is marked as "not licensed".
AuthoredUp tries to internally maintain the list of page admins based on what you have access on LinkedIn. If your company page doesn't appear in the list, try collecting some of the company's posts. Our detection might not be perfect, so if you notice something amiss, contact customer support and we'll take care of it.
If you have a business account, you can use a checkbox in the column "share with team". If you tick it, the company page will be available to other teammates in your organization on AuthoredUp. The checkbox is only available if the company page is available via a profile you have personally connected.
3. Groups
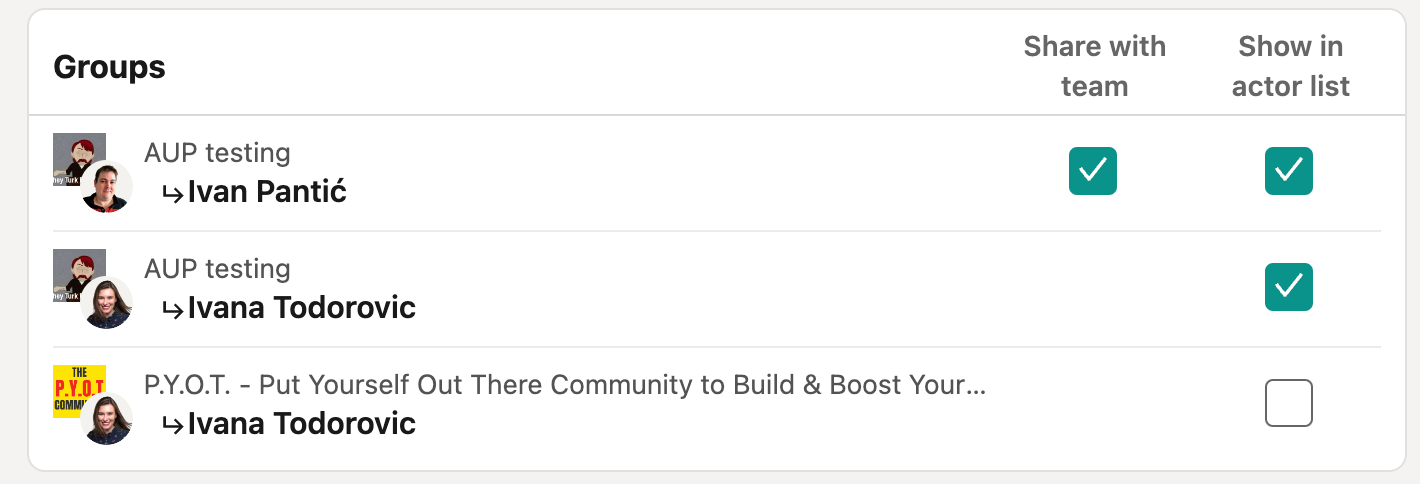
Each actor in this list is a combination of one of your profiles and a group on LinkedIn.
If you have multiple profiles posting into the same LinkedIn group, you might see that group appear multiple times in the list, like the group "AUP testing" in the screenshot above.
As with company pages, business users can fine-tune which group actors to share with the team using the "Share with team" checkboxes.
AuthoredUp finds out about groups from your collected posts. So if you don't see a group you care about, collect some of your posts published into that group.
"Show in actor list" option
Every actor have a toggle called "Show in actor list". The actor list refers to the menu in the upper-right corner of Posts, Analytics and Calendar pages, where you can filter posts by actors.
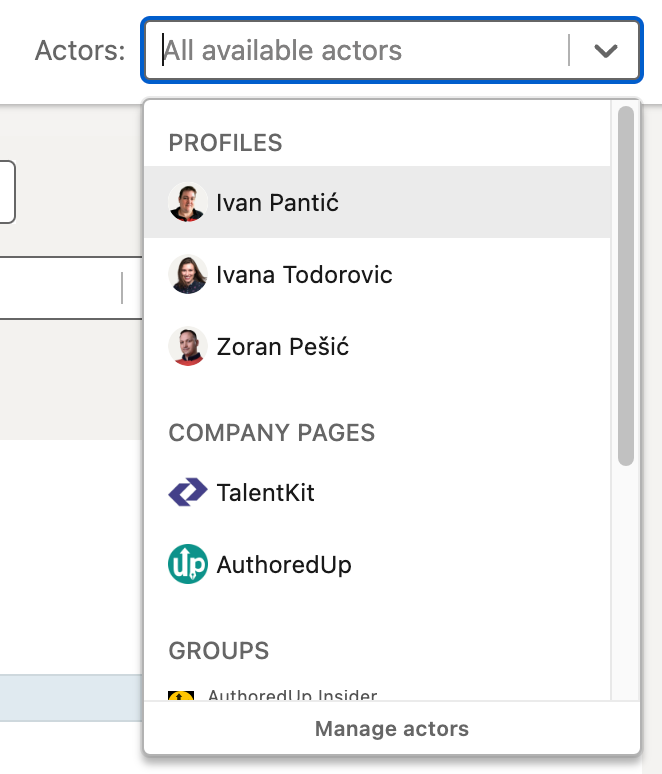
All actors start as shown, but you can manually toggle off those you no longer care about, or just want to temporarily remove from the list.
In the actor filter list, you can click "Manage actors" to instantly access the actor management page on the platform.
