Debug info is important for helping us diagnose problems you have experienced using AuthoredUp. It contains up to the moment logs, your profile link, some LinkedIn-related information, and errors that have prevented AuthoredUp from working properly.
Important: It is crucial to send the debug info immediately when you encounter a problem, as this makes it easier to trace the activities leading to the issue. That's the only way it will contain the information about the problem itself, as opposed to unrelated data when everything is working correctly.
There are two ways to send us the debug info:
1. Send a new ticket directly from the extension
At the bottom of each tab (except for the Calendar and Editor tabs), you’ll find the Report a problem button.
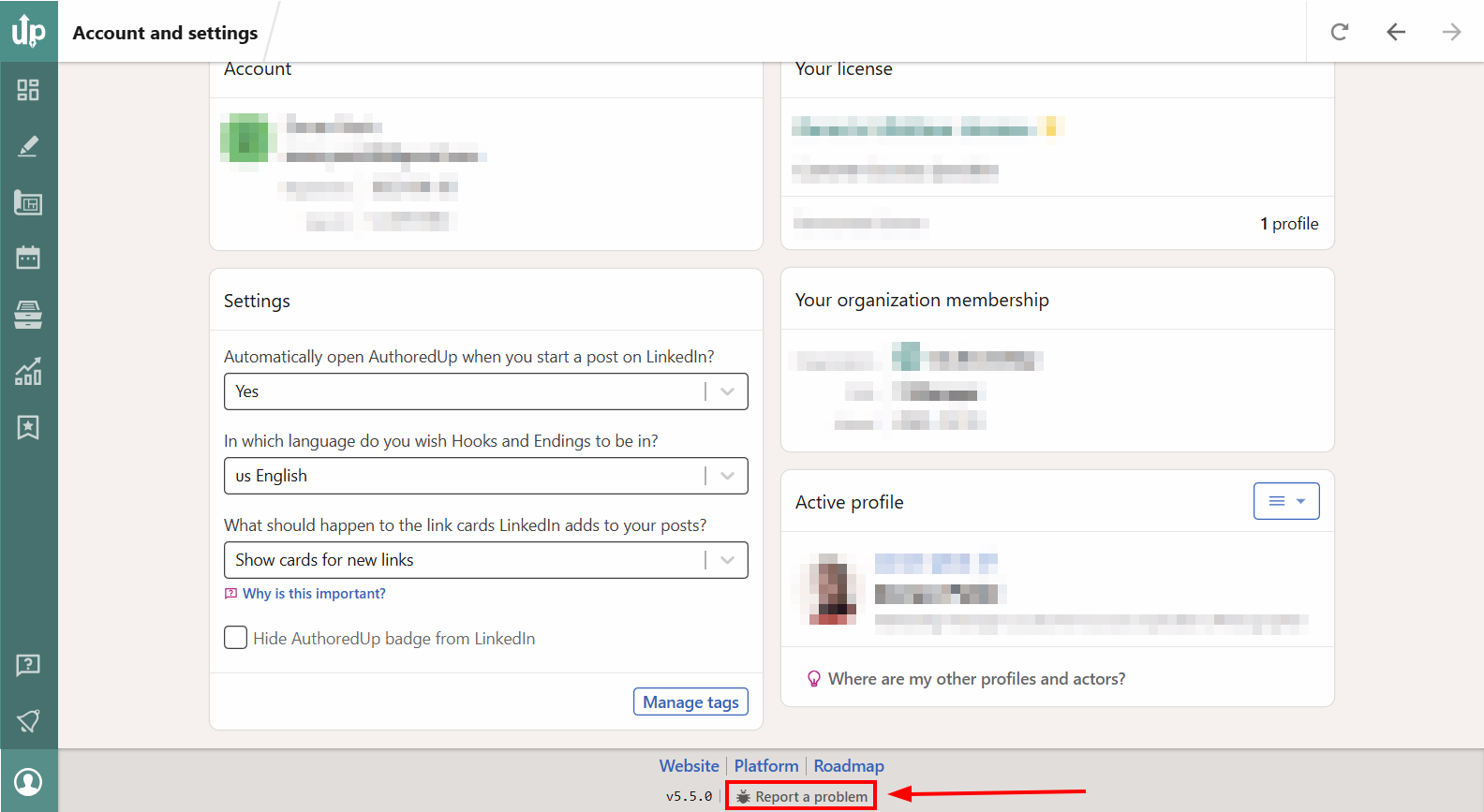
Clicking this button will open a window where you can describe the issue, and the debug info will automatically be attached. You can also add up to 5 screenshots here. After clicking Report, a new ticket will be created in our system.
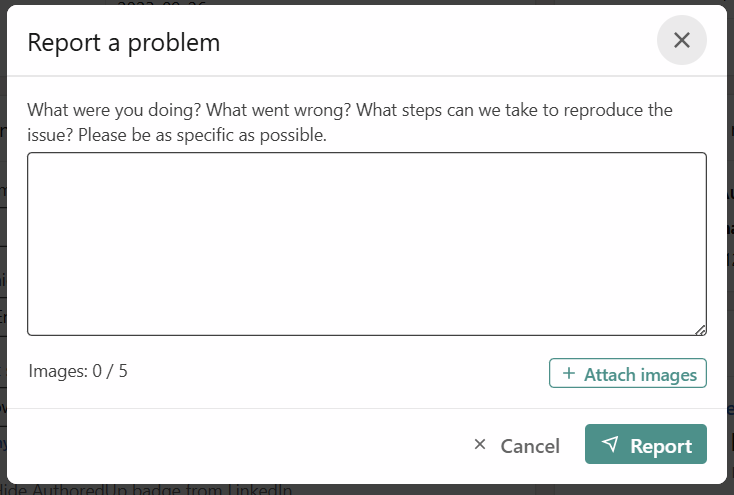
2. Download the file and send it manually
You can directly download the debug info file to your computer and then send it as a response to an existing ticket (our previous correspondence). You can also send it via our Request help page.
Go to the Help tab and click the Collect Debug Info button, after which the file will be downloaded.
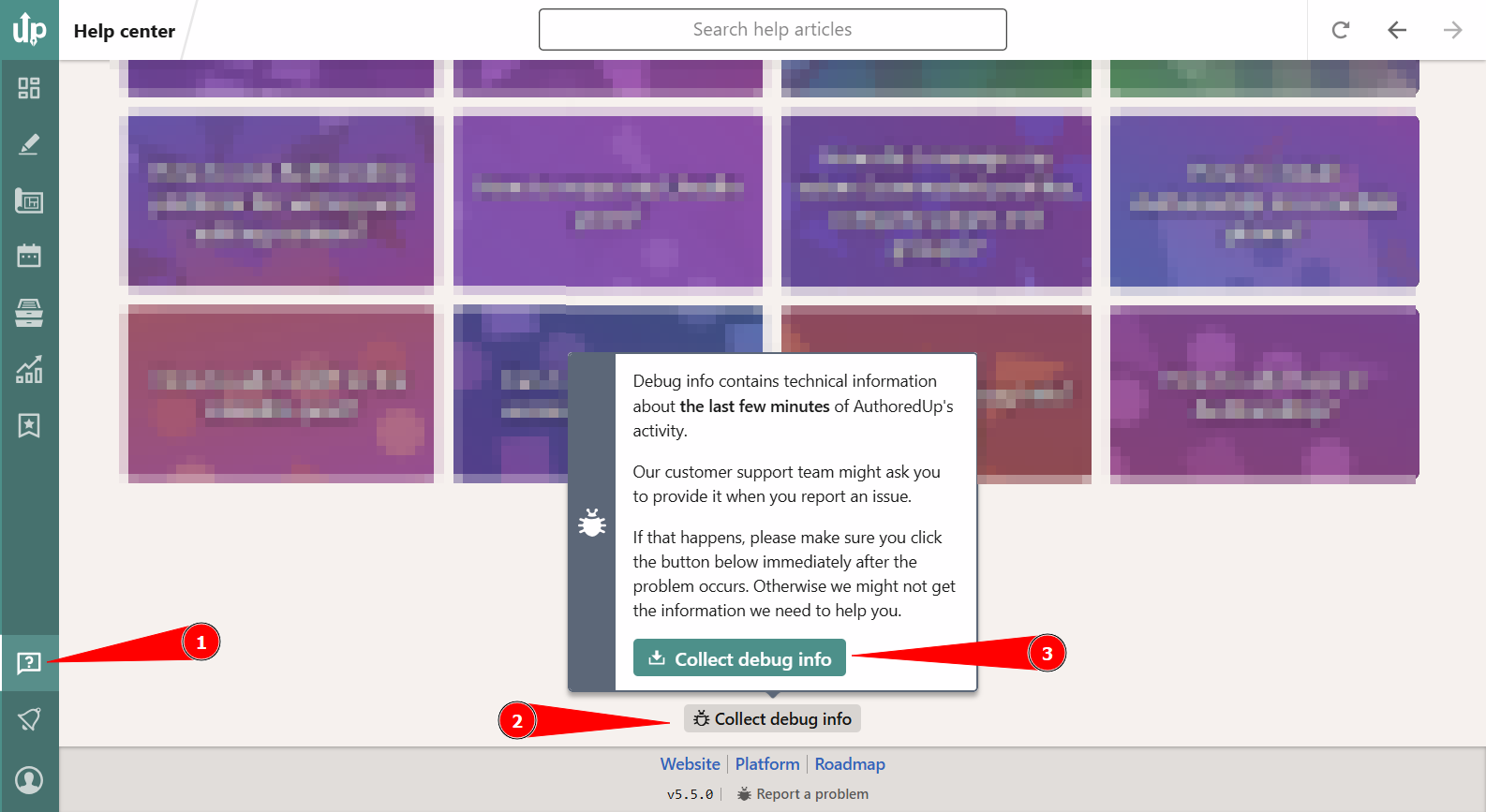
Reporting a problem and sending debug info can also be done through our platform. Both buttons are available there as well.
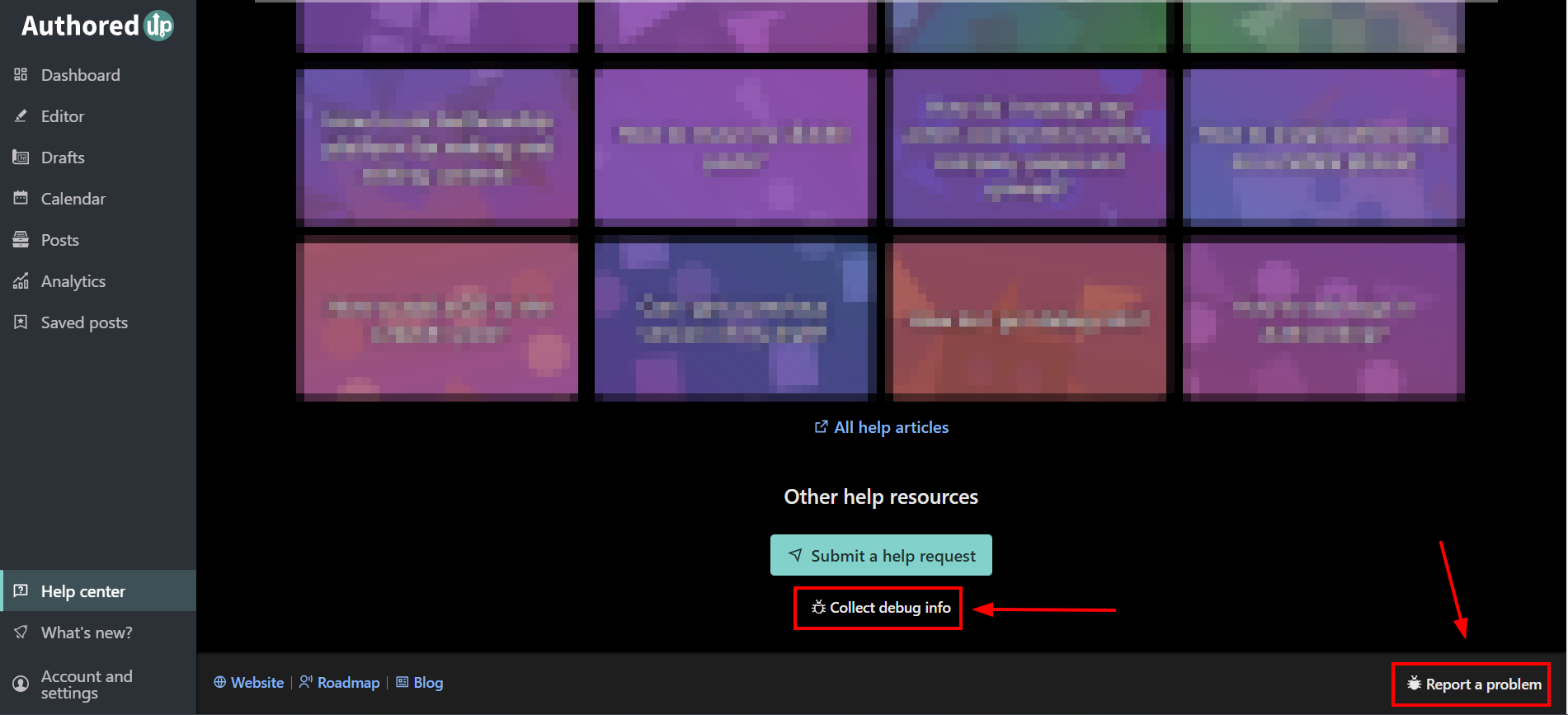
Even if you have problems logging in, the debug info file will be available in the same place, at the bottom of the screen.
If AuthoredUp has crashed entirely (you see the red badge in LinkedIn), please click here.
If you experience any issues sending us the debug info file, you can also copy its content straight into an email. We should be able to make use of it.
For more help about reporting bugs, click here.
