Firstly, let's clarify whom you need to invite to the Organization:
- Your team members that will use AuthoredUp to manage their own LinkedIn profiles
- Your colleagues that will manage client profiles (e.g. you have a social media manager who is in charge of managing four clients)
You can invite your clients, but it’s NOT mandatory. It depends on the situation:
- If they want to actively participate and if you’ll be sharing drafts with them for review, approval, and possibly posting on their own, then you can add them to the organization.
- If they do not want to participate and they gave total control of their LinkedIn profiles to you, to post on their behalf, than you should NOT invite them to join.
We assume you already have a Business Plan (Free trial or Paid) here. So, you are automatically set as Admin.
And here is how to invite your team members via email or an invite link.
- Navigate to "Account and Settings" -> Organization Tab
- Click the "Add" button to invite your colleagues.
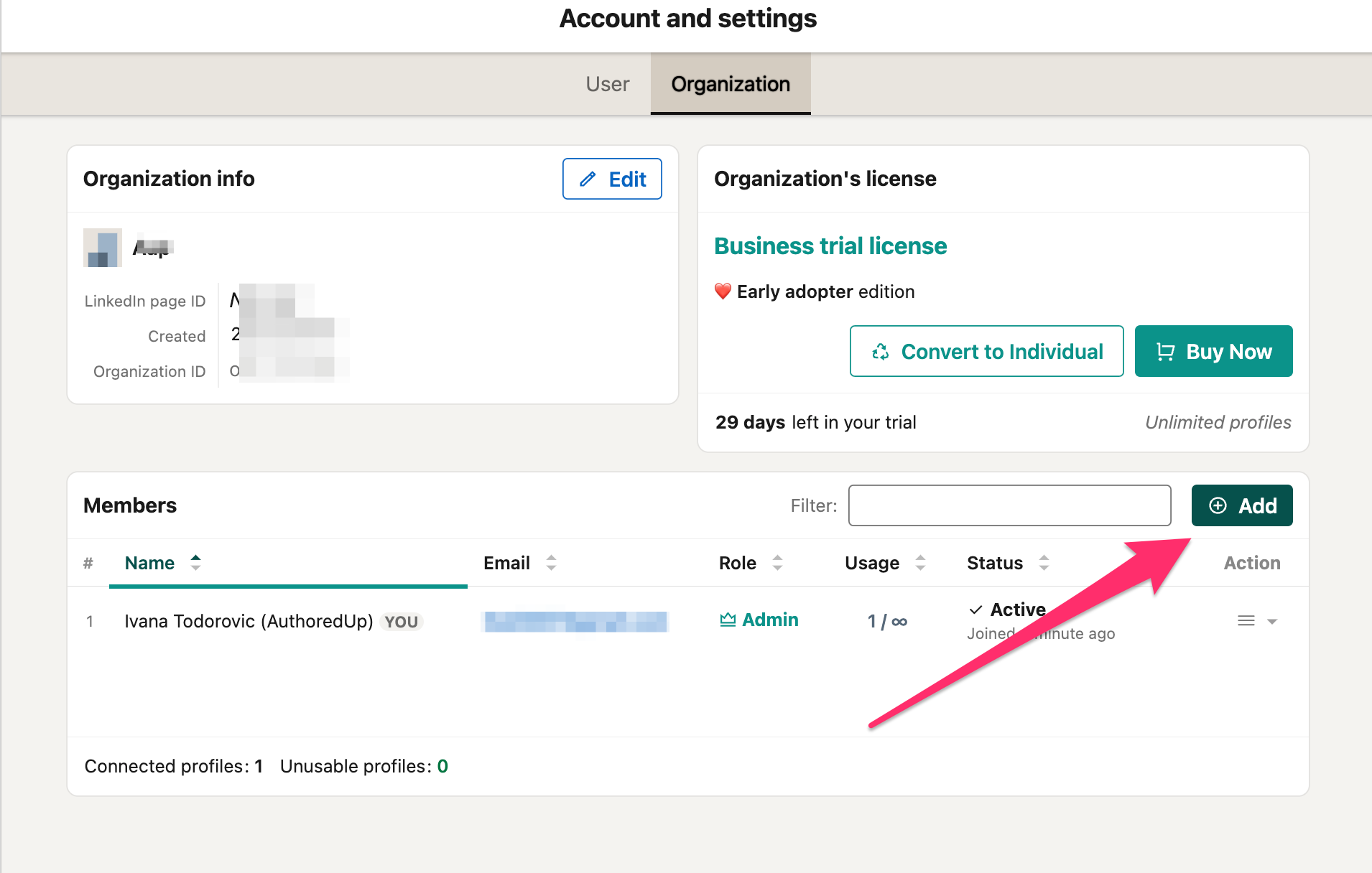
- Add their email, full name and role (Admin, Manager, or User)
- If you check the "Immediately send invitation email" button, we will send them an email.
- If you prefer to invite them via a link or later, uncheck the toggle and click "Add without Inviting".
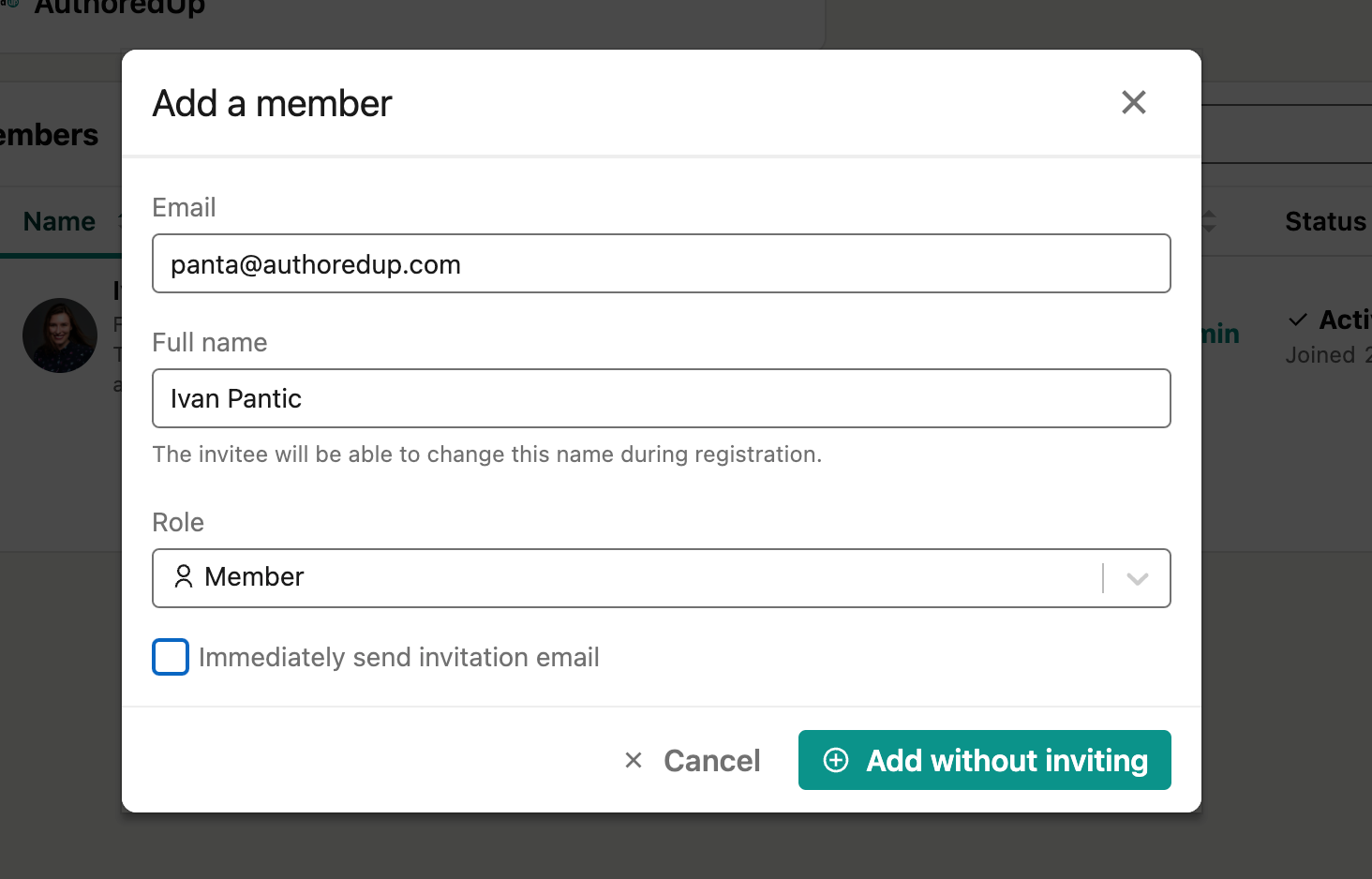
This way, we will add the member to the list, but they won't be notified.
You'll see the status and can send an email, get the link or edit their role.
We will automatically allocate the following:
- unlimited profiles for Admins and Managers
- 1 profile to Members
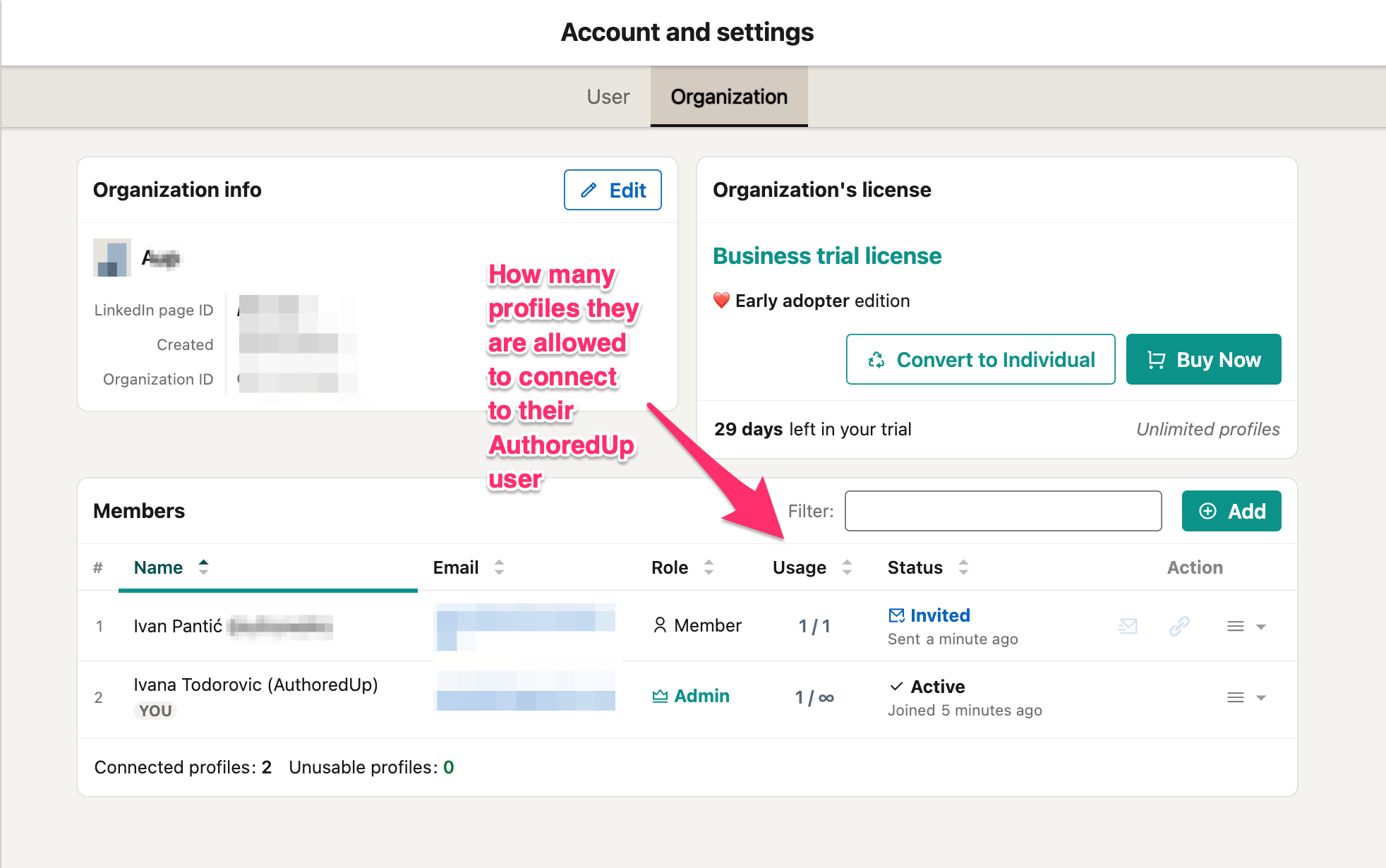
How to enable my Organization Members to connect multiple profiles?
However, for Each role, you can always change the connected profile limits like this:
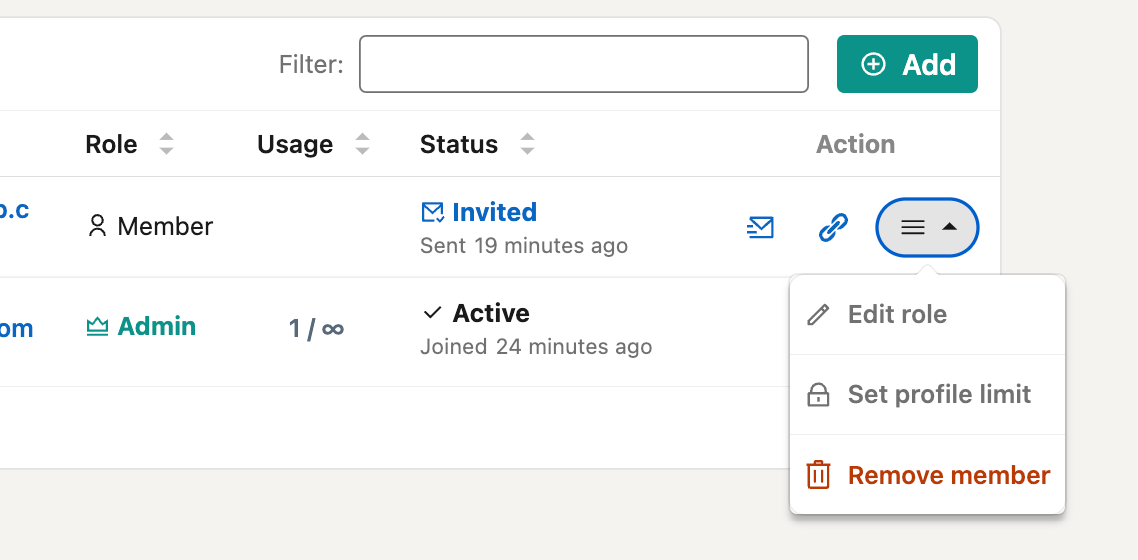
And then set the profile limit:
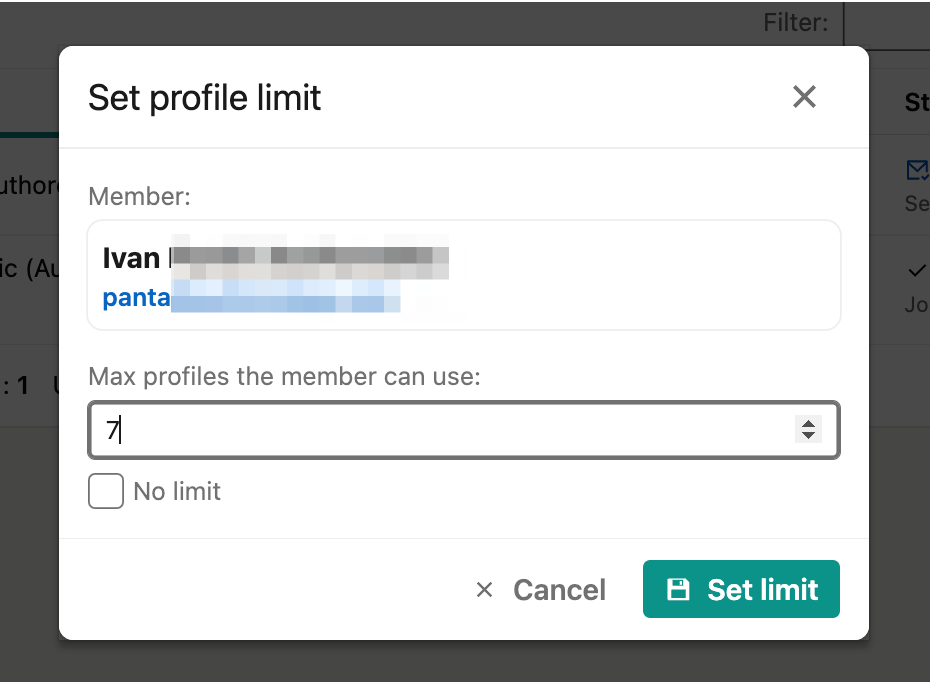
What happens if the person already has an individual account but right now wants to join my Organization?
Their data (drafts, snippets, collected posts) are connected to their User, not Organization.
This means they will have the same access as before.
If you assign them a Member role, the only difference they will see is on the Accounts side. Their license will change from "Individual" to Organization.
If you assign them a Manager or Admin role, they will have access to the Organization tab, the same as you do.
The following video will walk you through managing organization members, setting roles, and controlling access to data.
