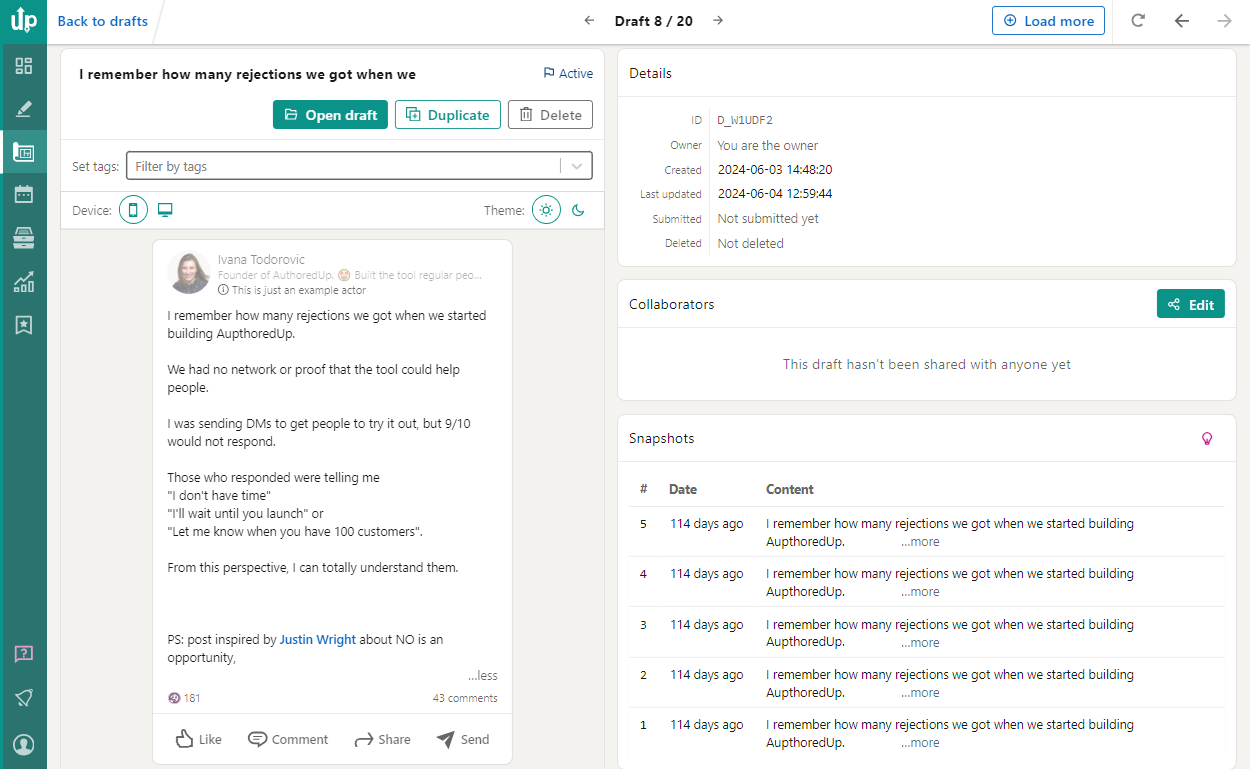This video covers everything you need to know:
- Saving multiple drafts on LinkedIn
- Opening existing drafts to continue working on them
- Managing drafts - check and change draft status, access draft details, rename, duplicate, or delete drafts
- Downloading drafts in the CSV file
When you open an AuthoredUp editor (by clicking start a post or from the right side), you will see an option to save a new draft or to open an existing one.
Also, note that the editor states "Unsaved content". That means if you close AuthoredUp, we cannot guarantee that the text will be saved. So click "Save as drafts" as soon as you start writing the post.
This is how it looks:
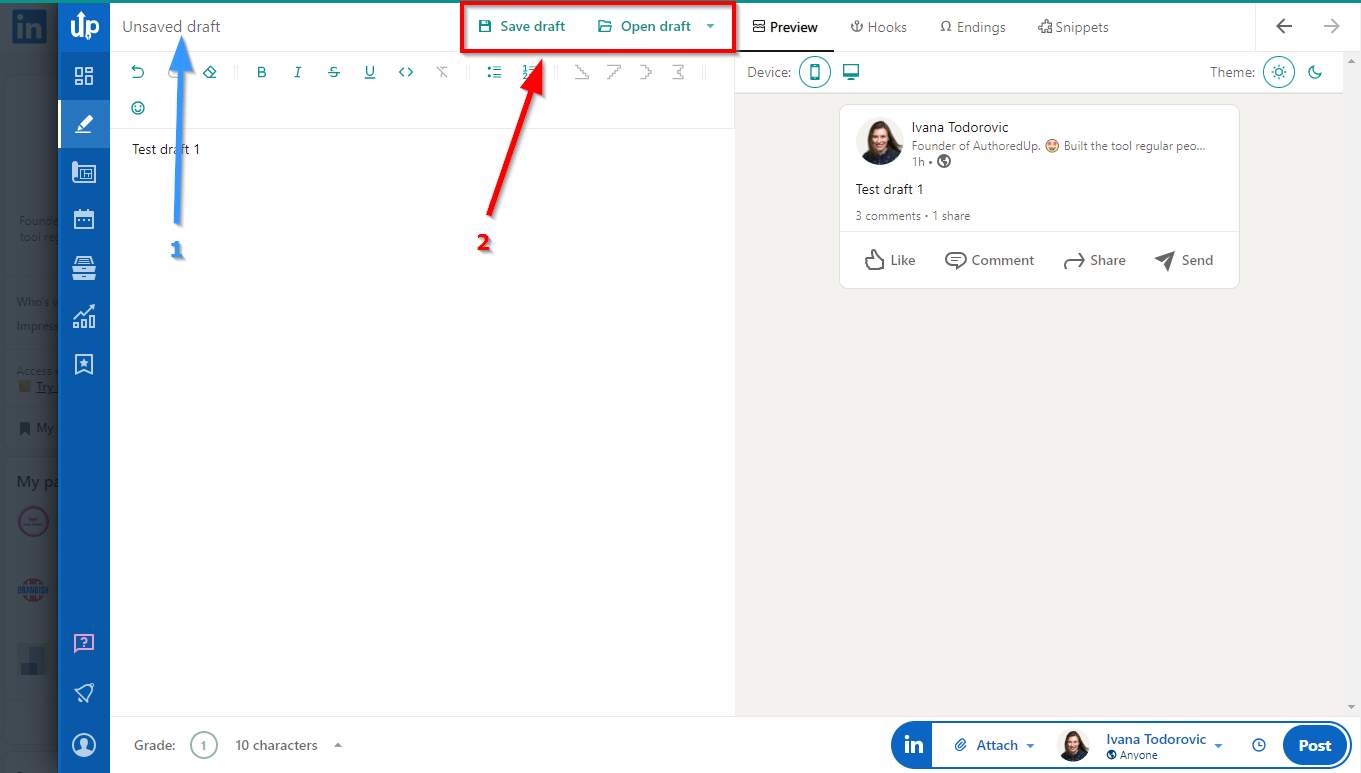
After you click on "Save as draft", we will:
- Put a name to the draft (1)
- Save changes in your draft as your write - see the cloud icon with a checkmark (2).
- And all further changes to that draft will be automatically saved.
You can Close draft (3) at any moment and start a new one.
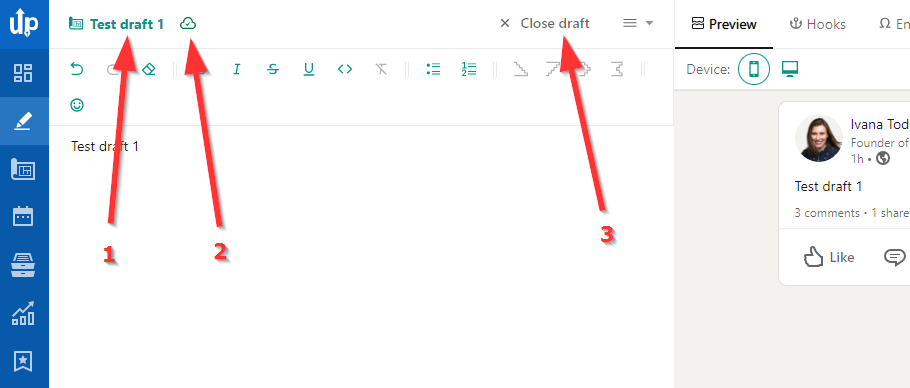
If you click on the three lines, you will get more options:
- To open draft details on the AuthoredUp platform (there, you can see changes in your drafts/snapshots)
- To save the content as a new draft (if you made some changes and want to make modifications)
- To delete the draft.
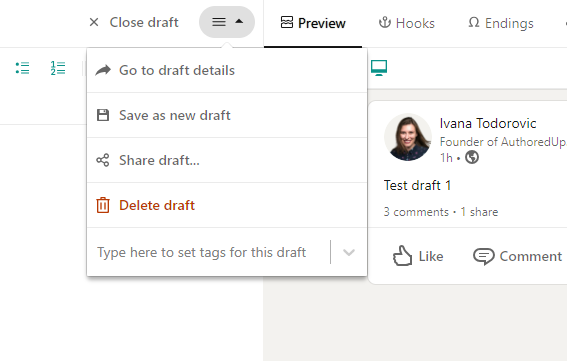
You can also change the title to the draft by clicking on its name.

AuthoredUp drafts have the full support of mentions of personal profiles and pages. Also, all other AuthoredUp features (bold, italic and code formatting and adding emojis) work perfectly.
You can save drafts containing text, images or documents right now, but we are working on adding more post types.
Where can you find your AuthoredUp drafts?
You can see all your drafts on the Chrome extension and the AuthoredUp platform.
Find them in the menu below the AuthoredUp editor. (1).
See the status for each draft. It can be active, published or deleted (2)
You can download all drafts by clicking Export CSV. (3)
Here is how they look on the LinkedIn extension:

When you open the draft, you will see a screen with the whole draft.
You can see the text, open the draft, duplicate it or delete it.
On the right side, you can see snapshots of all versions of drafts we saved during your work.